Changing your store's currency
Overview
Jemi allows you to configure your own currency for your store. Each store/website can only have a single currency configured. The default currency of a store is set to the United States dollar (USD).
Please note: You'll have to connect to at least one payment processor before you change your store's currency.
How to change your store's currency
You'll have to be on Jemi Pro or Business to be able to change your store's currency.
1. Connect at least one payment processor (Stripe, PayPal) to your store.
2. After you’ve connected one or multiple payment processors, visit the "Settings" page within the "Commerce" section of your website.
3. Select the currency in which you would like to charge your customers.
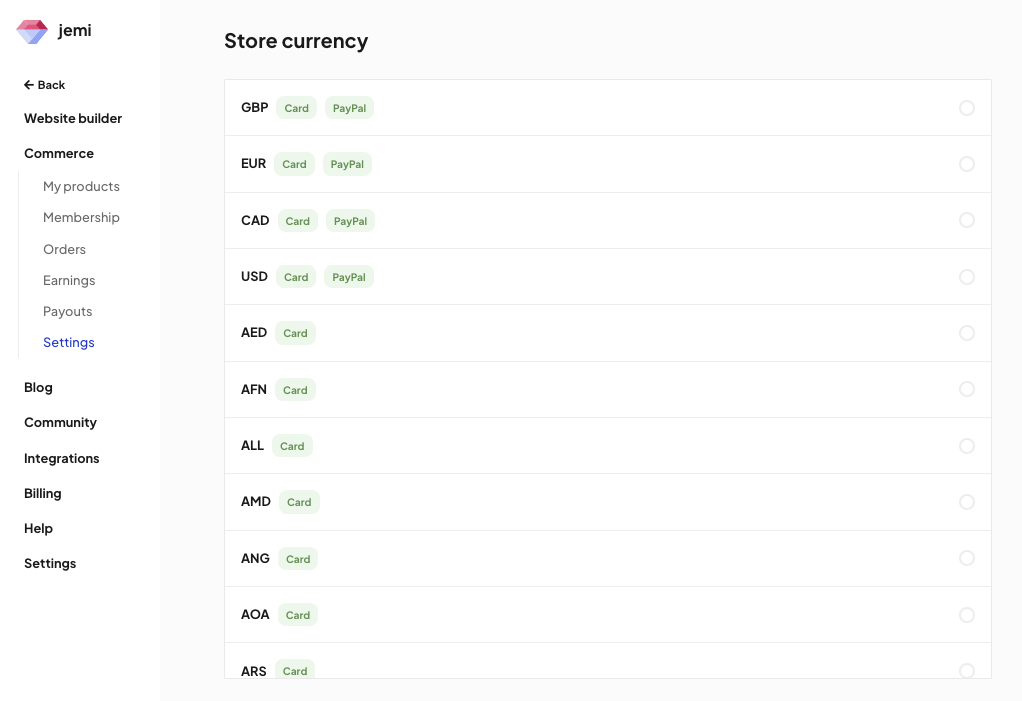
Please note that your payout currency is independent of your store's display currency. Your payout currency will be the currency of your connected bank. Currency conversions are handled by either Stripe and PayPal and relevant conversion fees may apply.
Available currencies
The currencies available for your store are dependent on the location of the bank account connected to your payment processing accounts and which payment processors you have connected.
Stripe and PayPal each have their own currency restrictions depending on the country of your account. For Stripe’s, see here. For PayPal’s, see here.
Jemi allows you to set up any currency that is processed by either Stripe or PayPal. Keep in mind that if a certain payment processor is unable to process a given currency, it won’t be shown on checkout as an option for your customers.
Example: Argentine Peso (ARS)
- Your bank is located in Argentina, and you want to receive payments in ARS.
- ARS is supported by Stripe but NOT PayPal.
- ARS processing is available through Stripe, so customers will be shown Stripe card fields on checkout.
- Since PayPal does not support ARS, your customers will not be shown the option to checkout via PayPal.
- Your payout will be in ARS, since your bank is located in Argentina.
Example: Canadian Dollar (CAD)
- Your bank is located in the US, but you want to receive payments in CAD.
- CAD is supported by both Stripe AND PayPal.
- CAD processing is available through Stripe, so customers will be shown Stripe card fields on checkout.
- CAD processing is also available through PayPal, so your customers will be shown the option to checkout via PayPal.
- Your payout will be in USD, since your bank is located in the US.
Example: United States Dollar (USD)
- Your bank is located in Japan, but you want to receive payments in USD.
- USD is supported by both Stripe AND PayPal.
- Since USD is supported by both Stripe and PayPal, customers will be shown both options on checkout if both Stripe and PayPal are successfully configured.
- Your payout will be in Japanese Yen (JPY), since your bank is located in Japan.
Frequently Asked Questions
If you still have questions about changing your store's currency, read more.
Can I choose multiple currencies for my store?
No. Jemi only allows configuration of a single currency at this time.
What about my payout currency?
Payout currency is independent of the currency set for your store. Payouts are performed in the local currency of your connected bank. Currency conversions are handled by either Stripe and PayPal and relevant conversion fees may apply.
When can I change my store's currency?
After you’ve connected payment processors, you can switch your store currency before you’ve set up any products or memberships.
If you’d like to change your currency after you’ve set up a product or membership, please reach out to our team for assistance at assistant@jemi.app. Please share your Jemi website URL and your desired store currency.
What if my country isn't supported by Stripe or PayPal?
Unfortunately we can only support currencies made available through our payment processors.
